iPhone DNS Ayarları iPhone DNS Değiştirme DNS Programı Mustafa
To do it, you will need to follow these steps. First of all, Go to Settings on your iPhone. Then, Go to WiFi, Turn it on and connect to a zone. Now, Tap on the exclamatory sign next to the Wi-Fi zone name. It will lead you to a new setting page where you will find many options. Just find Configure DNS and tap on it.
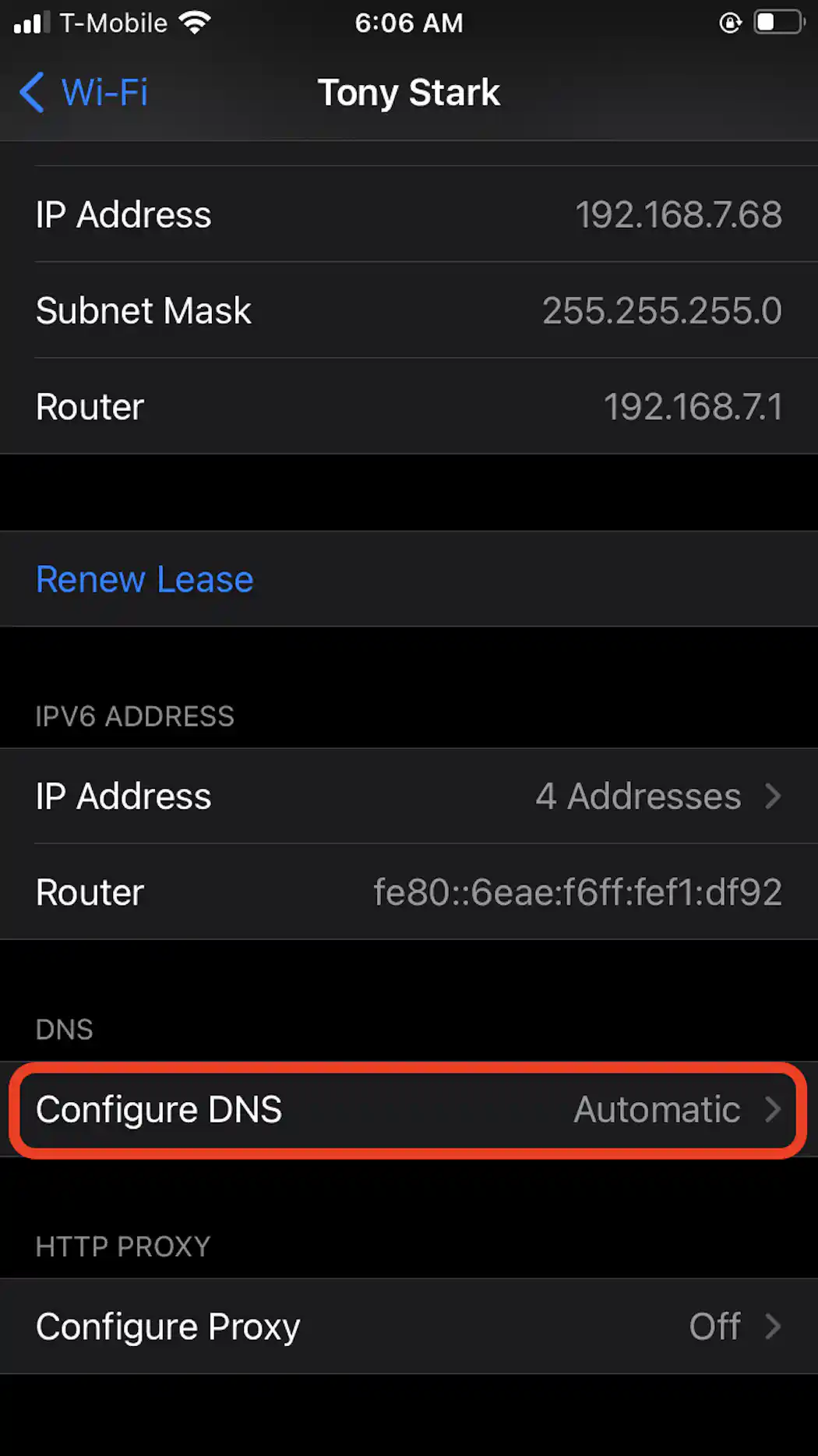
How to Change Your iPhone's DNS Servers Macinstruct
Supply: iPhone; Notes: To select and use the Open DNS servers, you may enter 208.67.222.222 and 208.67.220.220 To select and use the Google DNS servers, you may enter 8.8.8.8 and 8.8.4.4. READ MORE - Free way to convert PDF to word on iPhone iOS night mode filters blue light to improve your Sleep
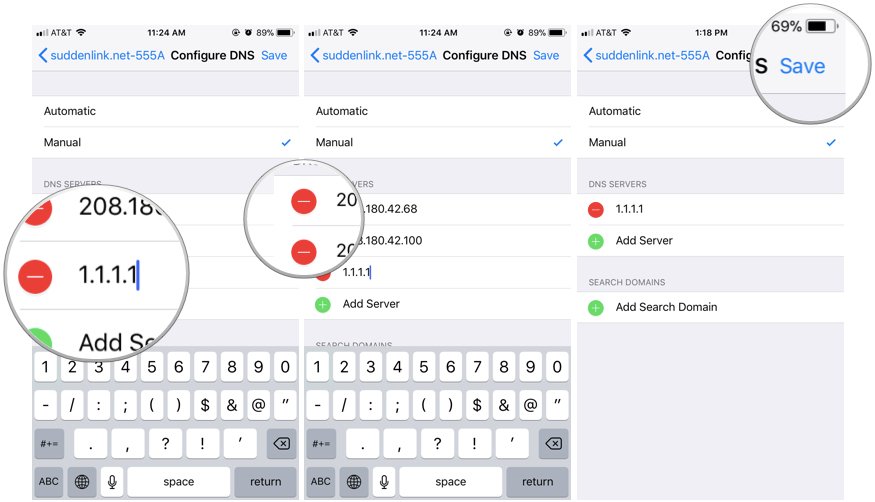
How to update the DNS settings on your iPhone iMore
Launch Settings from your home screen. Tap Wi-Fi to open your Wi-Fi options. Next to your selected Wi-Fi network, tap the small "i" icon to open up that network's information. Underneath DNS, tap Configure DNS. At the top of the DNS configuration screen, you should see that Automatic is selected. Tap Manual to make manual changes instead.
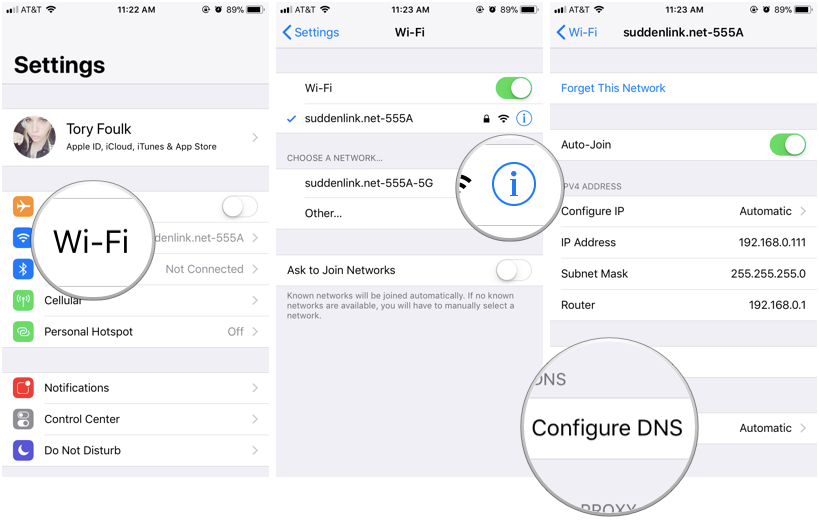
How to update the DNS settings on your iPhone iMore
Learn how you can change the DNS used by your iPhone on the iPhone 13 / iPhone 13 Pro.You can use open DN's or Google DNS or cloud flares dns.Gears I use:iPh.

How to Use the Fast & Private CloudFlare DNS on iPhone or iPad
1) Click the Apple icon and choose System Settings. 2) Select Wi-Fi on the left sidebar. 3) Click Details next to the connected Wi-Fi network. If you click Details and nothing happens, Force Quit System Settings and reopen it or restart your Mac. 4) Select DNS from the left side.
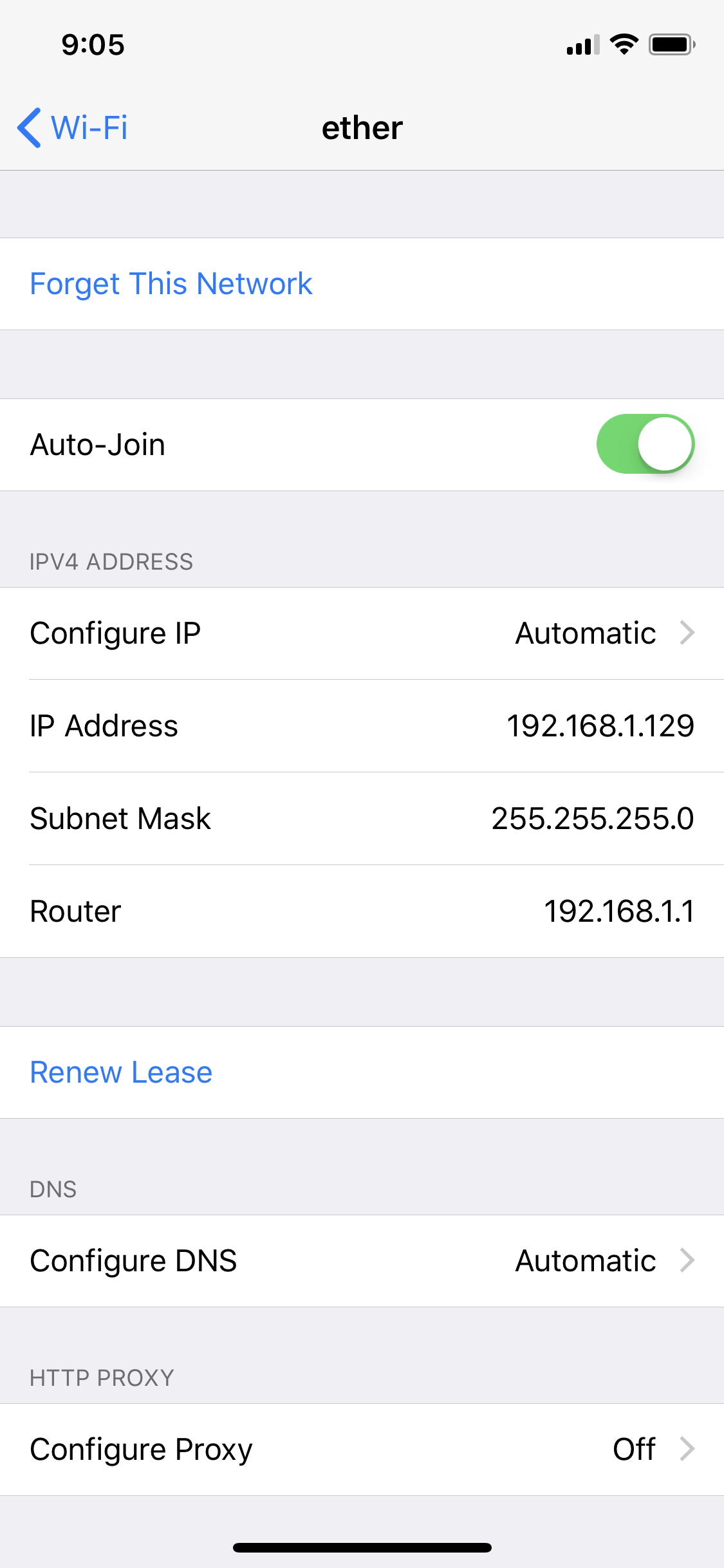
Change Your DNS Settings on iPhone, iPod Touch, and iPad Techinch
You can manually change your DNS server on iOS by going to Settings > Wi-Fi. Tap on the blue "i" icon next to your Wi-Fi network, then scroll down and tap Configure DNS . On macOS you'll.
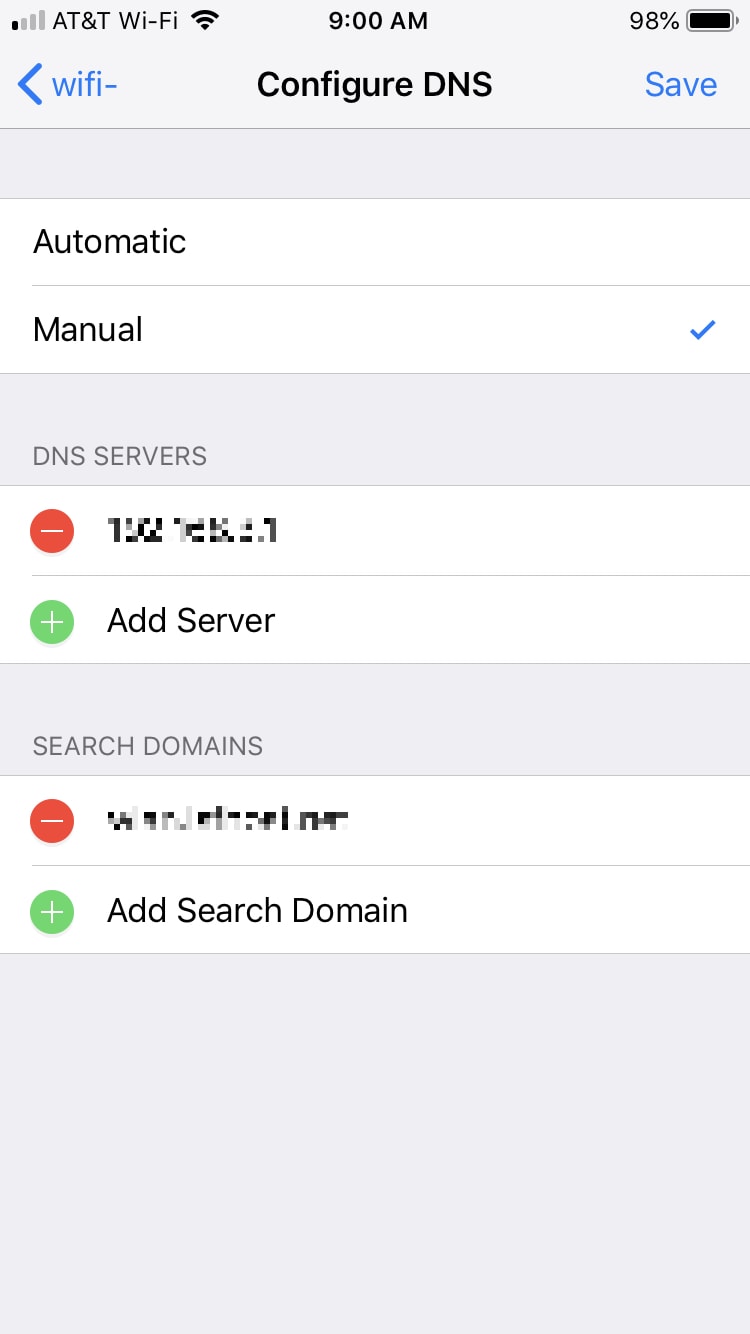
Why and how to change DNS settings on iPhone, iPad, Mac
1. Open Settings on your iPhone and tap on WiFi. 2. On the WiFi Screen, tap on the "i" icon located next to your WiFi Network Name (See image below) 3. On the next screen, scroll down and tap on Configure DNS option (See image below) 4. On the next screen, select the Manual option and tap on +Add Server. 5.
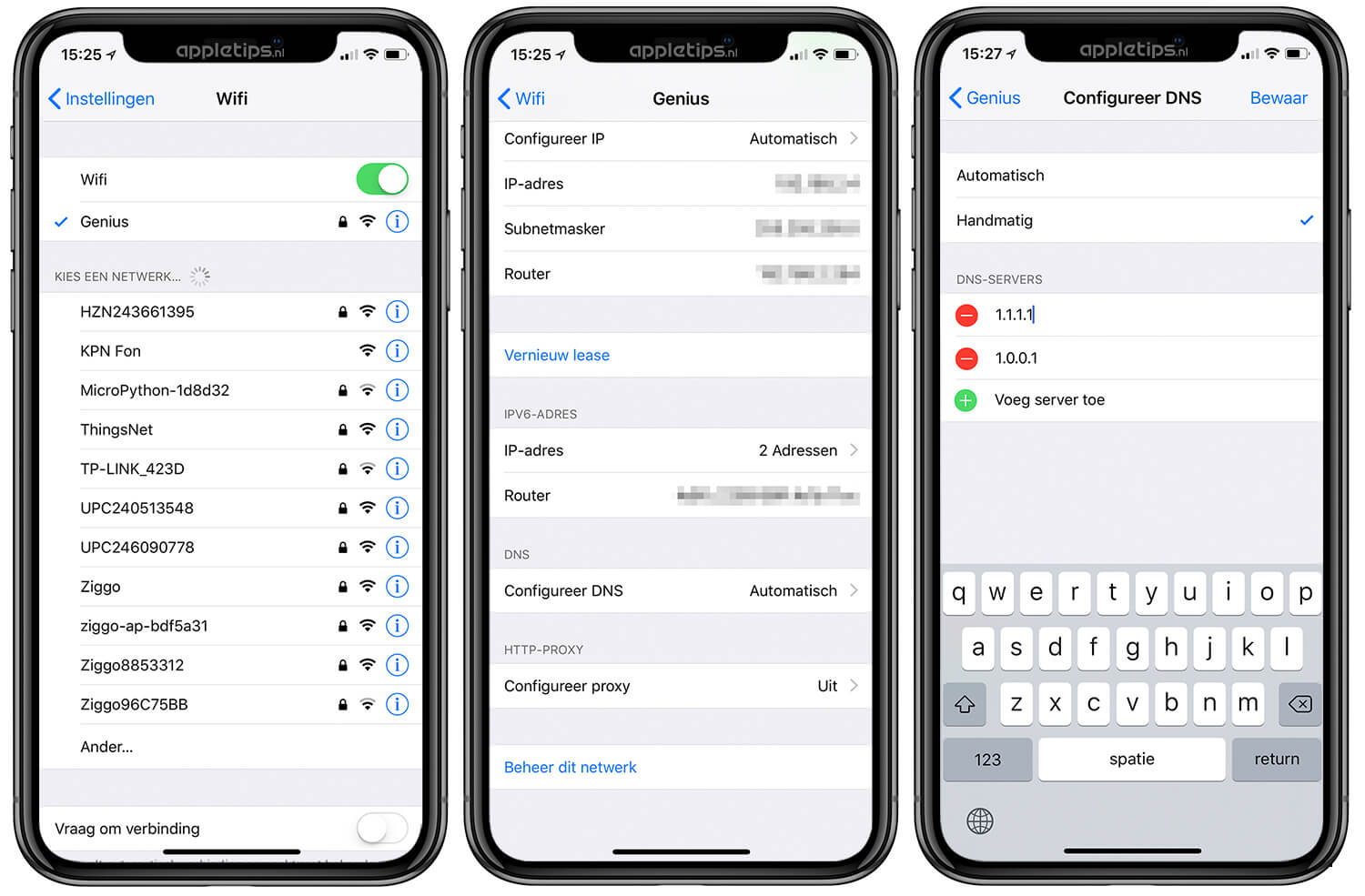
DNS wijzigen op een iPhone, iPad en Mac appletips
Wi-Fi: Changing DNS details. Enter the Settings app on your iOS device, and select Wi-Fi. Tap the small "i" icon next to the name of the network that needs the DNS server details changed, scroll.

HOW TO Configure DNS on iPhone & iOS YouTube
From the iPhone's home screen, tap Settings. Tap Wi-Fi. The available wireless networks in range of your iPhone appear, as shown below. Tap the connected Wi-Fi network. The window shown below appears. Tap Configure DNS. Tap Manual. Delete the current DNS servers and enter the new DNS servers.
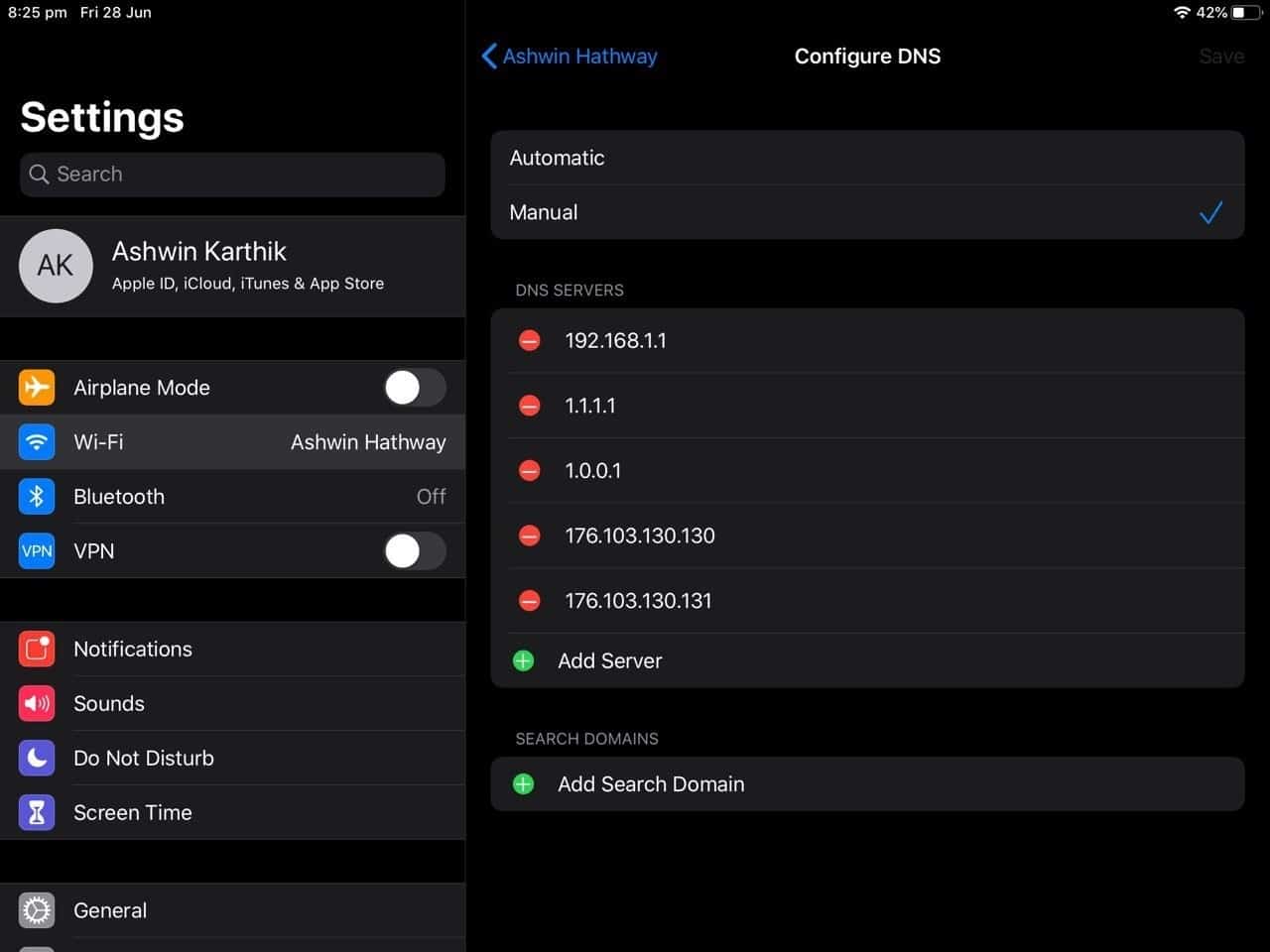
How to configure the DNS in iOSÂ gHacks Tech News
Under "DNS Servers" tap on "Add Server" and enter the following IP address: 1.1.1.1. Tap on "Add Server" again and enter the following IP address: 1.0.0.1. Tap on "Save" to keep the Cloudflare DNS settings. Exit out of Settings and use the internet on your iPhone or iPad as usual. The DNS settings change should take effect.
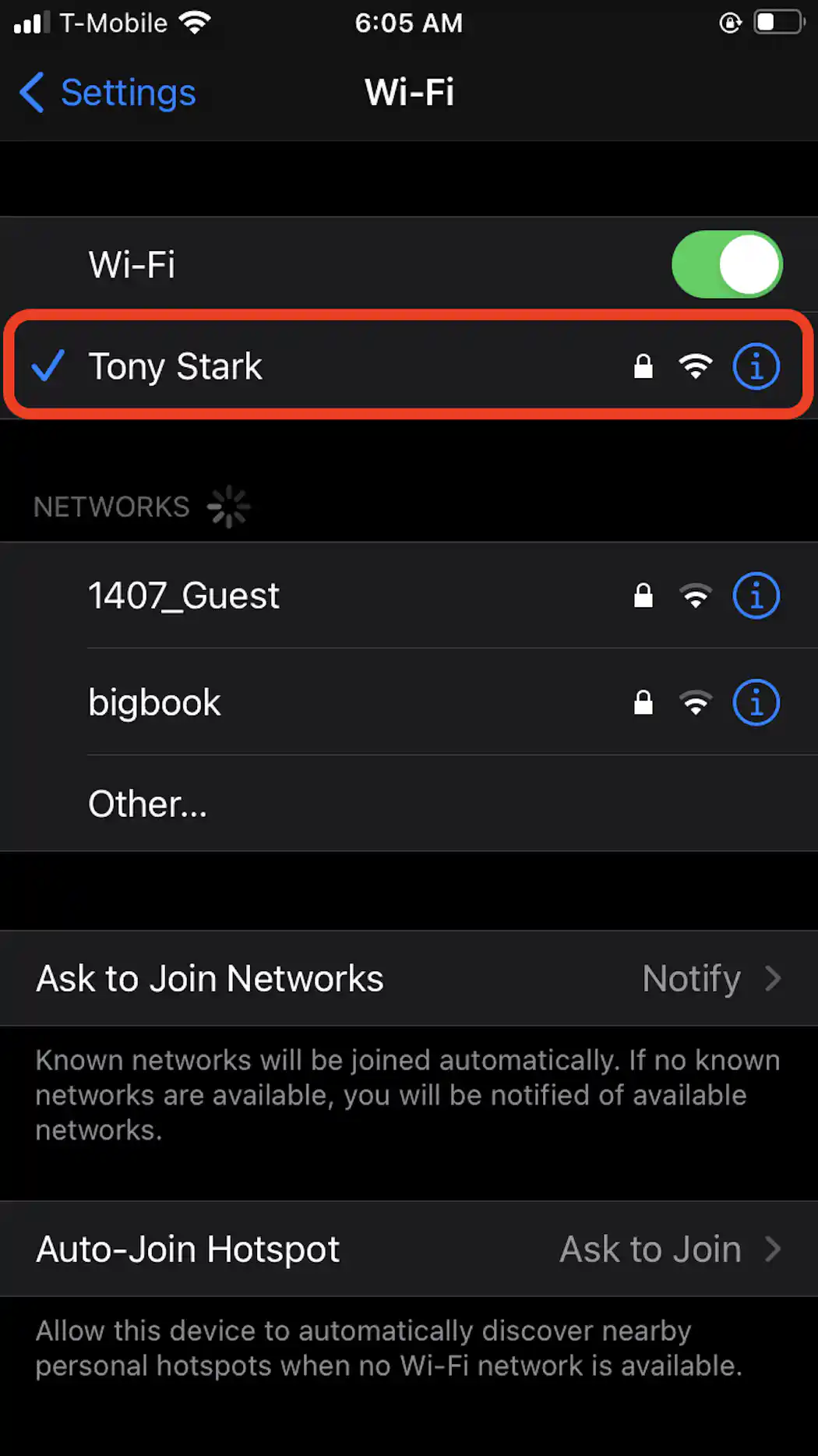
How to Change Your iPhone's DNS Servers Macinstruct
Also Helpful: How to change DNS Settings on Mac. or To Clear DNS Cache on Mac. Step 1. Launch the Settings app, from your iPhone or iPad home screen. Step 2. Tap on the Wi-Fi menu. Step 3. Find Out your WI-FI networks from the available networks on your iOS devices. open-wifi-settings-on-iPhone. Step 4.

Why and how to use custom DNS settings on your iPhone, iPad, and Mac
Changing DNS settings on your iPhone can be done easily with the help of the 1.1.1.1: Faster Internet app. This app provides a user-friendly interface to configure your phone's DNS settings, offering faster and more secure internet browsing. Here's how you can use the app to change DNS settings on your iPhone:
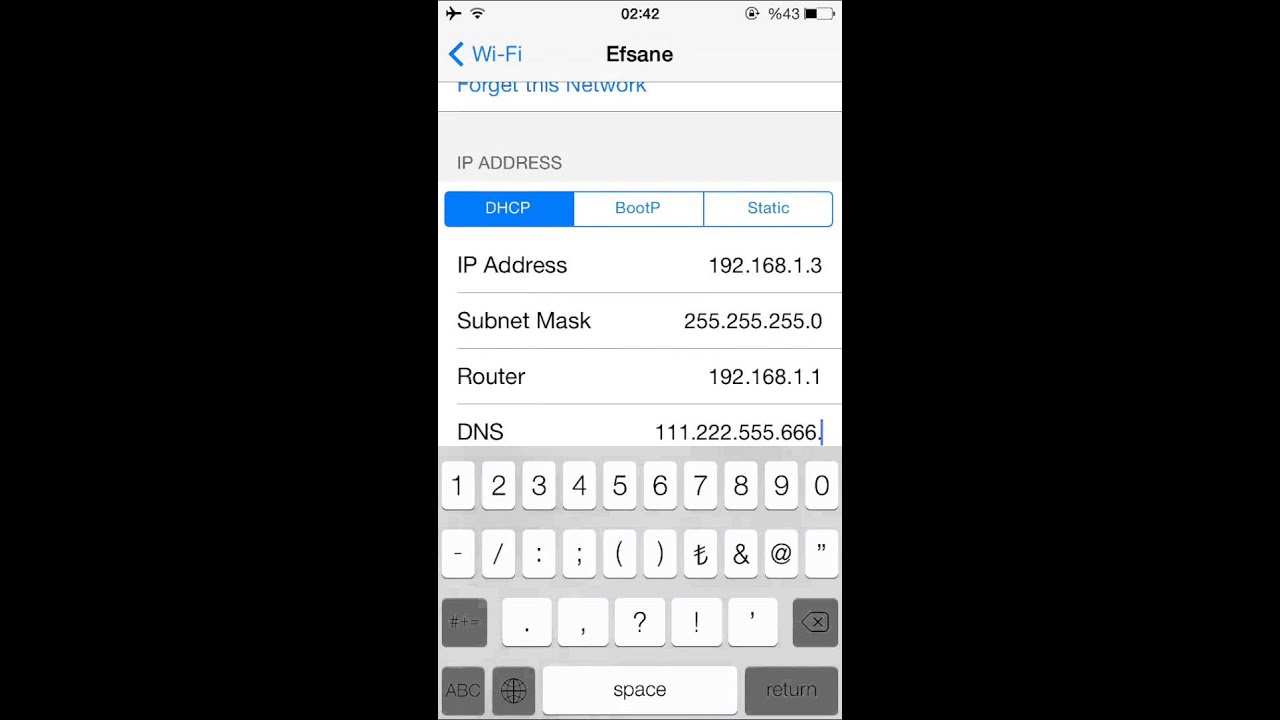
How to change DNS on iPhone YouTube
You can manually configure the DNS servers in your iOS settings. Here is how: Open Settings; Tap on Wi-Fi. If it's switched off, turn it on; Pick a Wi-Fi network and tap on the blue i icon; Tap Configure DNS and select Manual; Tap Add Server and add these DNS addresses: 103.86.96.100.
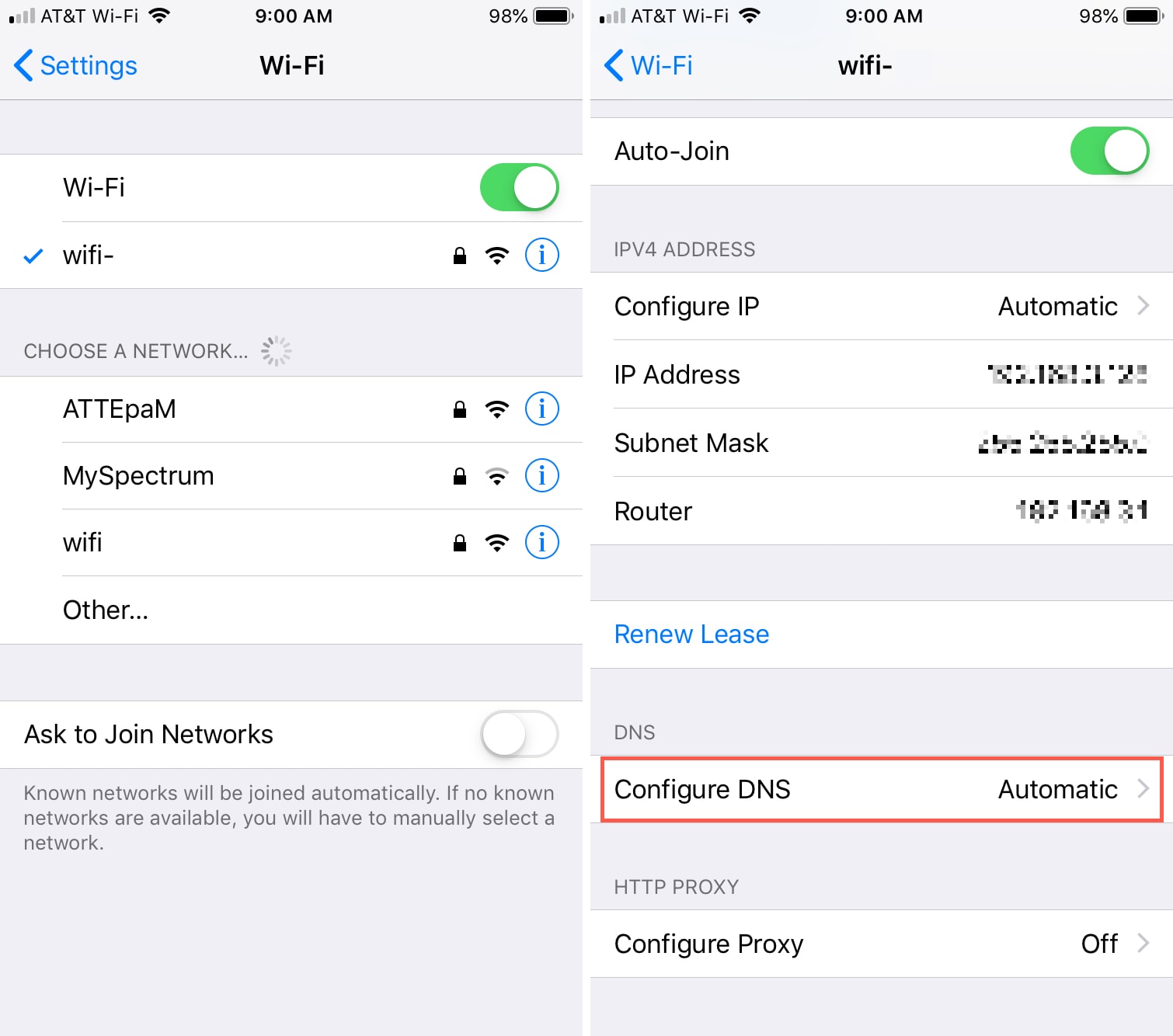
Why and how to change DNS settings on iPhone, iPad, Mac
To change the current Wi-Fi network's settings, tap the "i" button next to the Wi-Fi network you're currently connected to at the top of the screen. Scroll down on the information screen and tap the "Configure DNS" option in the "DNS" section. Next, tap the "Manual" option at the top of the screen, and then tap the red minus sign icons to the.

How to Use the Fast & Private CloudFlare DNS on iPhone or iPad
Click 1.1.1.1 at the top of the app. Turn on the DNS Override toggle. DNS Override may ask you to install their VPN profile so that they can automatically update DNS settings. Lastly, wifi users can setup DNS servers manually by going to the iOS wifi settings.
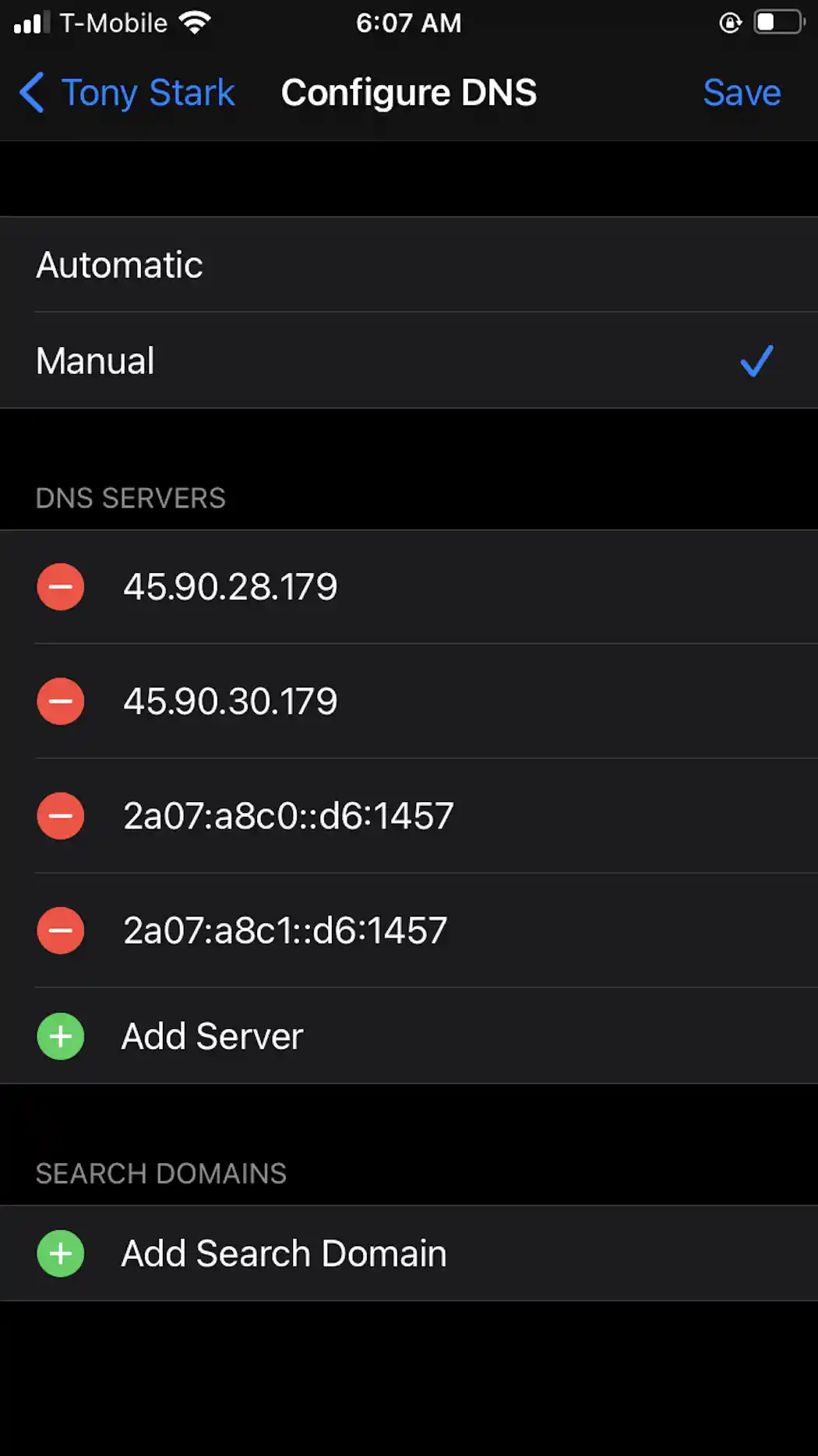
How to Change Your iPhone's DNS Servers Macinstruct
How to Change DNS Settings on iPhone and iPad. Open the Settings app and tap on Wi-Fi. Tap on "i" next to the connected Wi-Fi name or any other Wi-Fi. Tap on Configure DNS. Tap on Manual → Add Server. Next, type the DNS server address. If needed, you may use one from the table below. Finally, tap on Save.